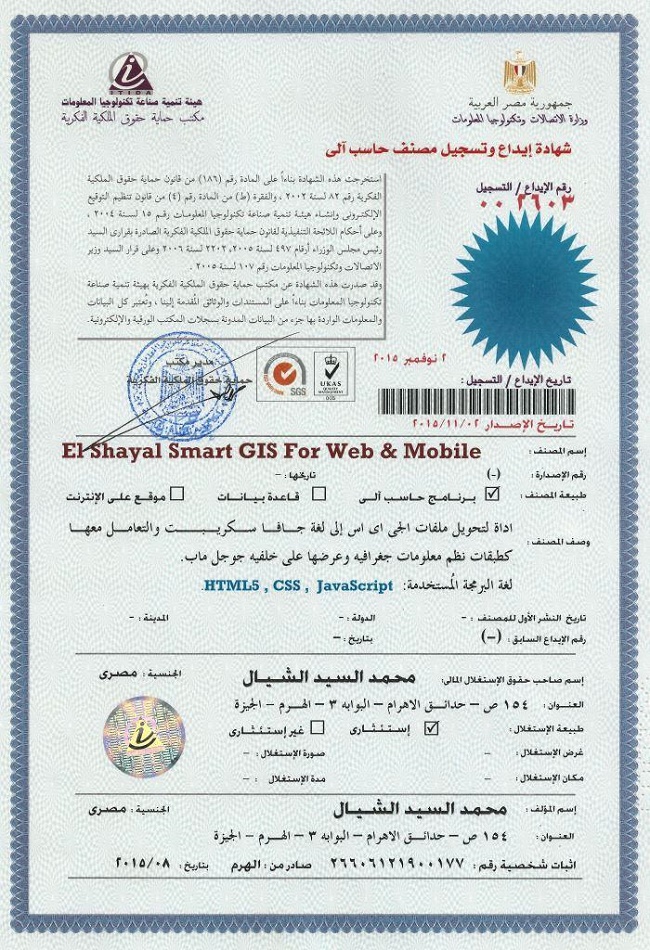Smart GIS free Download:
https://drive.google.com/file/d/0B2qR4wxKKE_VUmR6V2hYRHRqb2c/view?usp=sharing
Suggeted Google Earth free Download:
https://drive.google.com/file/d/0B2qR4wxKKE_VUkRkeEV6NTYyT2c/view?usp=sharing
فيديوهات شرح منظومة سمارت جى اى اس Smart GIS Tutorials Videos
GIS Software Elshayal Smart Map Editor 17.001 Free Download https://drive.google.com/file/d/0B2qR4wxKKE_VUmR6V2hYRHRqb2c/view?usp=sharing
Suggeted Google Earth free Download:
https://drive.google.com/file/d/0B2qR4wxKKE_VUkRkeEV6NTYyT2c/view?usp=sharing
It is a GIS Stand alone desktop application that allow the users to do the following functions
- Map Editing and Digitizing
- Convert GIS Shape to AutoCAD DXF File and Vise versa
- Building Tin Surface Analysis
- Building Contour Surface Analysis
- Converting 2D to 3D Surface Analysis
- Calculating 2D and 3D Areas and Volumes
- Convert Vector and Raster Layer Coordinates System between UTM and Geographic Lon-Lat
- Save layout images with written Lon and Lat coordinates to help exporting them to AutoCAD
- Download and save Google Earth Images as rectified images with world file format .jgw
- Makes Google Earth as a Background of your GIS Geographic Lon-Lat Map
- Convert and use all Transverse Mercator Projections & Transformations
- Convert Shape files to IIS Server GIS Web and Mobile Application with Label and Data Base Search
تسجيل منظومة سمارت جى اى اس ايتيدا Smart GIS Registeration in ITIDA
https://login.itida.gov.eg/ViewProfileFull.aspx?ID=2814
شهادات منظومة سمارت جى اى اس Smart GIS Certificates
https://drive.google.com/folderview?id=0B2qR4wxKKE_VflFBZk5mcTRneWRoTVhMLUlPTXZ6SXJuOUdfdFp6amMyQURHSlYxZUoyR0U&usp=sharing
https://login.itida.gov.eg/ViewProfileFull.aspx?ID=2814
شهادات منظومة سمارت جى اى اس Smart GIS Certificates
https://drive.google.com/folderview?id=0B2qR4wxKKE_VflFBZk5mcTRneWRoTVhMLUlPTXZ6SXJuOUdfdFp6amMyQURHSlYxZUoyR0U&usp=sharing
For Free Download :-
Version 17.001 to Convert GIS Shape files to HTML Google Map Web Mapping and Mobile Application with Label and Data Base Search
https://drive.google.com/file/d/0B2qR4wxKKE_VUmR6V2hYRHRqb2c/view?usp=sharing
OR
http://download.cnet.com/Elshayal-Smart-GIS-Map-Editor/3000-18496_4-10922171.html
OR
http://www.softpedia.com/get/Science-CAD/Elshayal-Smart.shtml
Spatial Digitizing and Editing
A) Building New Shape File Spatial and Data Structure
Building New Spatial Shape File
Menu → Layers → New Layer → Select Layer type
- Move up, Moves the selected layer up
- Move Down, moves the selected layer down
- Show all Layers
- Hide all Layers
- New Layer, Build a new Layer
- Add Layer, add an existing layer on the map viewer
- Save Layer
- Save Layer as, save the layer with different name
- Rectify Image (2 points)
- Un Rectify Image
- Validate Layer boundaries
- Go to Layer in Google Earth
- Remove layer
- Remove deleted features
- Import structure from
- Reload Layer
- Set Layer Data Source
- Data Table
- Layer Properties
- Zoom to Layer
B) Digitizing Spatial Shape File ( Feature – Part – Vertex )
Digitizing Spatial Shape file
Buttons → Add New Feature → Start Digitizing
- Finish Drawing
- Start Drawing Circle in Active Layer
- Add New Vertex in Editing Part
- Add New Part in Editing Feature
- Full extend
- Zoom in
- Zoom out
- Center
- Pan move
- Start Pan mode
- Map Scale
- Map Projection and Unit
- Zoom Previous
- Zoom Next
- Refresh map
- Copy Map to Clipboard
C) Editing Shape File ( Feature – Part – Vertex )
Editing Spatial Shape file
Buttons → Edit Feature → Click cursor on the Feature → Right Click
- Undo Drawing Map
- Redo Drawing Map
- Insert Vertex
- Delete Vertex
- Delete Part
- Delete Feature
- Divide Feature
- Combine Feature
- Edit Feature Data
- Move Distance
- Move to X , Y
- Move Settings
- Set Pivot Point
- Rotate – Scale
- Rotate – Scale menu
- Go to Feature in Google Earth
- Bring Part to Front
- Send Part to Back
- Invert part Direction
- Add New Vertex in Editing Part
- Add New Part in Editing Feature
- Length
- Area
- Stop Edit
D) Move Settings
Editing Spatial Shape file
Menu → Layers → Move Settings
Press Ctrl while moving or Rotating or Scaling to apply movement on
- This Vertex
- This Part
- This Feature
- All Selected Features in Editing Layer
- All Features in Editing Layer
- All Selected Features in All Visible Layers (None Image)
- All Features in All Visible Layers (None Images)
Press Shift while Moving to Snap or Press Alt while Moving to Right Angle
E) Map View
Menu → View
F) Converting between Shape File types 2D & 3D (Point – Polyline – Polygon)
Converting Shape Type and Grouping
Menu → Tools → Convert Shape Type and Grouping
- Select Destination Layer
- Select Criteria (All Feature or Inside Selected Features or Outside Selected Features)
- Select Output Shape File
- Select Output Shape File Type
- Select Group By or Not
- Select Summing Numerical Fields or Not
- Select Group By Field
G) Layer Properties
Layer Properties General Option
Menu → Layers → Layer Properties → General
- Select Visible or not
- Select on which Layers, your selection will be applied
- Select Show Vertex or Not
- Select Vertex Width
- Select Always show to view the layer all the time
- Select Show When Scale between Min Scale and Max Scale
Layer Properties Color Option
Menu → Layers → Layer Properties → Color
- Select Draw Fore Color and Draw Fill Color
- Select Draw Mode
- Select Draw Style
- Select Draw Width
- Select Draw Fill Style
- Select Thematic Field and add Values and select each Value Colors, Mode, Style
- Select Apply Color Ramp to change colors of all added values
Layer Properties Color Option : Add Thematic Value
Menu → Layers → Layer Properties → Color → Add
Layer Properties Color Option : Apply Color Ramp on Added Value
Menu → Layers → Layer Properties → Color → Apply Color Ramp
Layer Properties Selection Option
Menu → Layers → Layer Properties → Selection
- Select Selection Fore Color
- Select Selection Fill Color
- Select Selection Mode
- Select Selection Style
- Select Selection Width
- Select Selection Fill Style
- Select Selectable ( Snap to ) or Not
Layer Properties Edit Option
Menu → Layers → Layer Properties → Edit
- Select Edit Fore Color
- Select Edit Fill Color
- Select Edit Mode
- Select Edit Style
- Select Edit Width
- Select Edit Fill Style
- Select Editable ( Snap From ) or Not
- Select Edit Vertex Width ( Snap Area )
Layer Properties Label Option
Menu → Layers → Layer Properties → Label
- Select Show Label or Not
- Select Label Field Name
- Select Label Font
- Select Label Fore Color
- Select Always show to view the layer all the time
- Select Show When Scale between Min Scale and Max Scale
- Select Refer Label Font Size to this Map Scale
- Select Force Label Size to Fit Polyline length and polygon width
Layer Properties Hyperlink Option
Menu → Layers → Layer Properties → Label
- Select Identify Hyperlink or Not
- Select Hyperlink Field Name
- Select Open URL in Internet Explorer
- Select Open Using another Software (Please Select)
Attribute Data Table
A) Modifying Dbf File Data Structure
Layer Properties Fields Option
Menu → Layers → Layer Properties → Fields
- Press Append Button to add new field at end of fields list
- Press Insert Button to add new field above of the selected Field
- Press Delete Button to delete the selected field
- Press Up Button to move Selected Field Up
- Press Down Button to move Selected field Down
- In the Field Name Columns, type a Unique Field Name
- In the Type Columns, Select ( Character or Date or Logic or Numeric )
- In the length Columns, Enter the field Length
- In the Decimal Count Columns, Enter the number of Decimal digits
- Press Modify Structure Button to apply the Field Modification
B) Editing Data Table
Editing Data Table
Menu → Layers → Data Table
- Undo Data Edit
- Redo Data Edit
- Select Features
- Unselect Features
- Delete Features
- Undelete Features
- Edit Feature Data
- Cut Cells
- Copy Cells
- Past Cells
- Fill Past
- Fill Series
- Clear Cells
- Sort Rows Ascending
- Sort Rows Descending
C) Running VB script in Data Table Fields
Layer Properties VB Script Option
Menu → Layers → Layer Properties → VB Script
- Select Fields for Fields Name List
- Select Number for VB Number Functions List
- Select String for VB String Functions List
- Select Date for VB Date Functions List
- Select Conversion for VB Conversion Functions List
- Select Logic for VB Logic Functions List
- Select GIS Funcs for GIS Functions List
- Select GIS Subs for GIS Procedures List
- Press Apply & Run in All records
- Note that "ARB" Prefix is Reserved
- Select Run VB Script from File (to Load and Run External VB Script file)
D) Editing One Feature (Record)
Edit Feature
Menu → Edit → Edit Feature Data