فيديوهات شرح منظومة سمارت جى اى اس Smart GIS Tutorials Videos
GIS Conversion Tools
A) Converting AutoCAD files to GIS Shape Files
Converting AutoCAD file to Shape Files
Menu → Tools → Converting AutoCAD file to Shape File
B) Converting GIS Shape Files to AutoCAD files
Converting Shape File to AutoCAD file
Menu → Tools → Converting Shape File to AutoCAD file
C) Converting GIS Shape Files to Google KML files
Converting Shape File to Google KML file
Menu → Tools → Converting Shape File to Google KML file
D) Converting GIS Shape Files to HTML GIS Web Sites
Converting GIS Shape File to HTML GIS Web Sites
Menu → Tools → Converting GIS Shape File to HTML GIS Web Sites
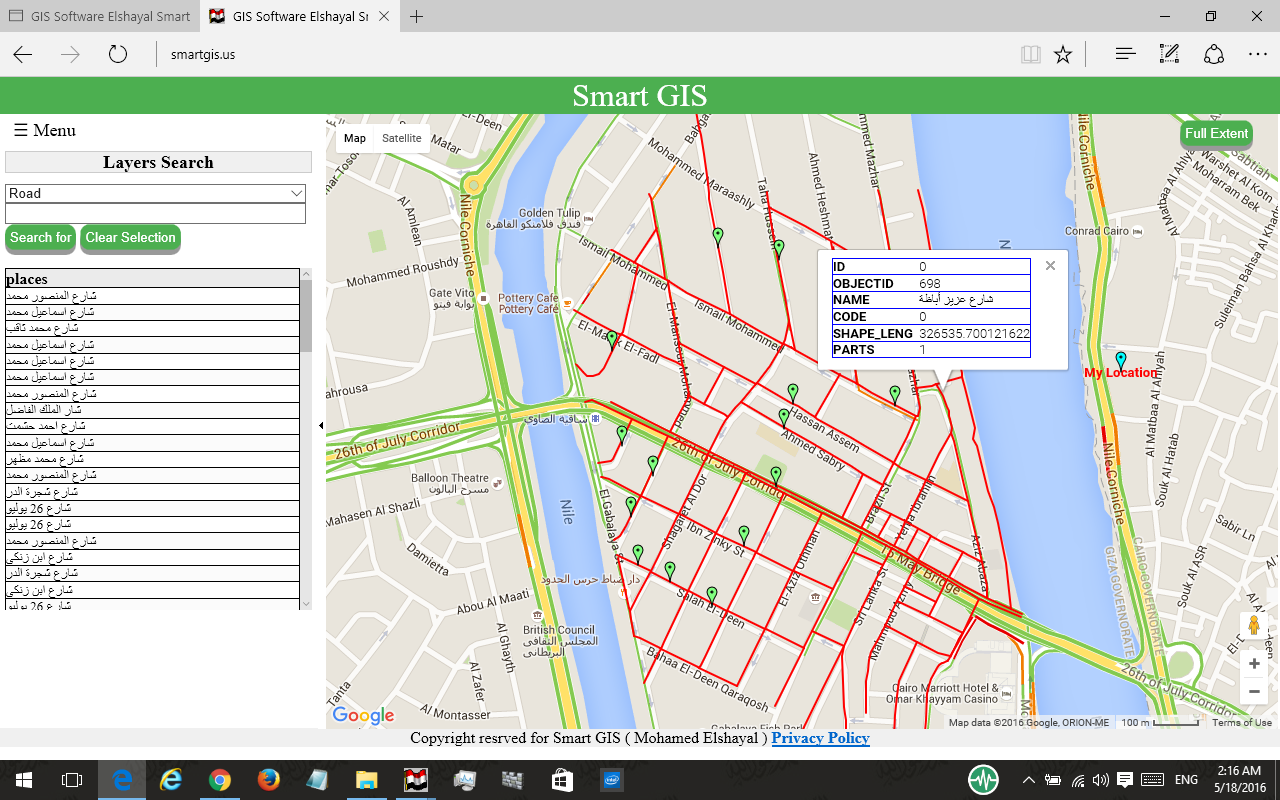 E) Synchronize Google Earth with Lon Lat Geographic maps
E) Synchronize Google Earth with Lon Lat Geographic maps
Synchronize Google Earth with Lon Lat Geographic Maps
Menu → Tools → Synchronize Google Earth with Lon Lat Geographic Maps
Settings
- Open Google Earth 4.3 or Later Versions ( It must be installed in your Computer )
- Inside Google Earth, do the following Settings
- Tools → Options : Turn Off Terrain
- Be Sure that North Arrow is completely very up by
- View → Show Navigation → Always
- Press Double Click on North
- Be Sure that Google Earth is very Flat by:
- Pressing keyboard Shift and keyboard Up Arrow.
- Pressing Keyboard Ctrl and keyboard down arrow
- Close Google Earth
- Open GIS Software
- Set Map Projection to Decimal Degree
- Be Sure Google Earth Software is NOT maximized and is NOT Full Screen

