Smart GIS Software
Developed by Smart GIS Company
Mohamed Elsayed Elshayal
Salsabeel Mohamed Elshayal and Yaseen Mohamed Elshayal
1) Map editor, 2) Surface analysis,
3) GPS tracking, 4) Downloading Google map,
5) Converting GIS shape files to Google map web GIS and mobile GIS GPS applications
First African Arabian Egyptian GIS and GPS Software
First African Arabian Egyptian GIS and GPS Software
Cairo – Egypt
2002 - 2017
2002 - 2017
Copyright 2002 – 2017
Free for noncommercial use
This Software is Independent of any Commercial Software Package, or Code Library
This Software is built by Smart GIS company and Not Supported by any Organization
Smart GIS Course Syllabus
1) INTRODUCTION
A) Q. What is a Geographic Information System?
B) The Difference between Raster and Vector Maps
C) The Relation between Vector Spatial Location and Attribute Data Base
D) GIS Shape File types 2D & 3D (Point – Polyline – Polygon)
2) COORDINATES SYSTEMS
A) Lon and Lat Geographic Coordinate System
B) Universal Transverse Mercator Coordinate System UTM
C) Converting Coordinates Between Lon Lat and UTM
D) Map Projection
3) SPATIAL DIGITIZING AND EDITING
A) Building New Shape File Spatial and Data Structure
B) Digitizing Spatial Shape File ( Feature – Part – Vertex )
C) Editing Shape File ( Feature – Part – Vertex )
D) Move Settings
E) Map View
F) Converting between Shape File types 2D & 3D (Point – Polyline – Polygon)
G) Layer Properties
4) ATTRIBUTE DATA TABLE
A) Modifying Dbf File Data Structure
B) Editing Data Table
C) Running VB script in Data Table Fields
D) Editing One Feature (Record)
5) GIS ANALYSIS AND SELECTION
A) Spatial Location Analysis and Selection
B) Attribute Data Base Analysis and Selection
C) Nested Attribute Data Base Analysis and Selection
D) Spatial Features Snapping and Dividing
E) Shortest Path Analysis
6) SATELLITES IMAGES
A) Google Earth Settings
B) Download From Google Earth
C) Save Images
7) SURFACE ANALYSIS
A) Downloading (ASTER and SRTM) NASA Geo DEM Height Files
B) Convert (ASTER and SRTM) NASA Geo DEM Height Files to Tin Shape File
C) Convert ASTER NASA Geo DEM to Color value bmp File
D) Building Contours from ASTER NASA Geo DEM
E) Building Tin Surface Analysis
F) Building Contours Surface(s) Analysis
G) Converting 2D to 3D Surface Analysis
H) Calculating Area and Volume of Surface(s)
8) GIS MISALLIANCE TOOLS
A) Converting AutoCAD files to GIS Shape Files
B) Converting GIS Shape Files to AutoCAD files
C) Converting GIS Shape Files to Google KML files
D) Converting GIS Shape Files to HTML GIS Web Sites
E) Synchronize Google Earth with Lon Lat Geographic maps
9) TRAINING ( BUILDING A GIS PROJECT )
A) Determine a Specific Small Working Area or City
B) Downloading Satellite Images of the Working Area
C) Building Roads and Building shape Files Layers
D) Digitizing the Working Area Roads and Building layers
E) Entering the Available Attribute Data of the Digitized Layers
F) Spatial and Attribute Data Analysis of the Digitized Layers
G) Downloading ASTER DEM NASA Height File of the Working Area
H) Surface Analysis of the Working Area
I) Converting Digitized GIS Layers to AutoCAD.
J) Save Images of the Produced Map (Project Gallery)
K) Converting Digitized GIS Layers to HTML Google Map Web Site.
1) Introduction
A) Q. What is a Geographic Information System?
A. Geographic Information System (GIS) is a computer program for storing, retrieving, analyzing, and displaying cartographic data.
Vector Spatial Location Data = X, Y, Z
Attribute Data Base = Data Information
B) The Difference between Raster and Vector Maps
Maps in Geographic Information Systems are represented thematically. A standard topographic map will show roads, rivers, contour elevations, vegetation, human settlement patterns and other features on a single map sheet. In a GIS these features are categorized separately and stored in different map themes or overlays. For example, roads will be stored in a separate overlay. Likewise, rivers and streams will each be stored as a separate theme. This way of organizing data in the GIS makes maps much more flexible to use since these themes can be combined in any manner that is useful. The following illustration shows conceptually how maps are stored as themes in a GIS.
Each different theme is stored on a separate overlay. The overlays on the left represent a vector based GIS, where the information is stored as a series of points, lines and polygons. The overlays on the right represent a raster based GIS, where the information is stored as a series of discrete units called cells.
C) The Relation between Vector Spatial Location and Attribute Data Base
- Each Spatial Layer is consist of many Spatial features
- Each Spatial Feature consist of many vertexes (x, y, z)
- Each Spatial Layer is related to one Attribute Data Base Table
- Each Spatial Feature is related to one Attribute Data Base Record
- Each Record consist of many fields (up to 255)
D) GIS Shape File types 2D & 3D (Point – Polyline – Polygon)
- Shp file contain spatial Location data of each feature Which are:-
- Type 2D & 3D (Point – Polyline – Polygon)
- Number of Parts
- Number of Vertexes
- X,Y, and Z of each vertex
- Dbf file contain Attribute Data
- Each Attribute Data table consist of many records
- Each record consist of many fields (up to 255)
- Shx file is a relation file between the Shp file and Dbf fie
- Point Layer consist of one vertex per Feature(x, y, z)
- Polyline Layer consist of many vertexes per Feature
- Polygon Layer consist of many vertexes per Feature and closed
2) Coordinates Systems
A) Lon and Lat Geographic Coordinate System
The geographic latitude (abbreviation: Lat., or phi) of a point on the Earth's surface is the angle between the equatorial plane and a line that passes through that point
The North Pole is 90° N; the south pole is 90° S. The 0° parallel of latitude is designated the equator, the fundamental plane of all geographic coordinate systems. The equator divides the globe into Northern and Southern Hemispheres.
The Longitude (abbreviation: Long., or lambda) of a point on the Earth's surface is the angle east or west from a reference meridian to another meridian that passes through that point.
All meridians are halves of great ellipses (often improperly called great circles), which converge at the north and south poles.
B) Universal Transverse Mercator Coordinate System UTM
The UTM system divides the surface of Earth between 80°S and 84°N latitude into 60 zones, each 6° of longitude in width and centered over a meridian of longitude. Zone 1 is bounded by longitude 180° to 174° W and is centered on the 177th West meridian. Zone numbering increases in an easterly direction.
Each of the 60 longitude zones in the UTM system is based on a transverse Mercator projection, which is capable of mapping a region of large north-south extent with a low amount of distortion. By using narrow zones of 6° (up to 800 km) in width, and reducing the scale factor along the central meridian by only 0.0004 to 0.9996 (a reduction of 1:2500), the amount of distortion is held below 1 part in 1,000 inside each zone. Distortion of scale increases to 1.0010 at the outer zone boundaries along the equator.
C) Converting Coordinates Between Lon Lat and UTM
Converting Coordinates System Calculator
D) Map Projection
Configuring new Projection System
Menu → Tools → Configure New Projection System
- Load Projection File
- Add
- Remove
- Semi Major Axis
- Semi Minor Axis
- Flattening value
- Central Meridian
- False Easting
- False Northing
- Latitude of Origin
- To WGS84 Transformation
- http://www.SpatialReference.org
- Predefined Spheroid
- AA Airy 1930
- AN Australian National
- BR Bessel 1841 Ethiopia Indonesia Japan Korea
- BN Bessel 1841 Nambia
- CC Clarke 1866 (NAD 1927)
- CD Clarke 1880
- EB Everest Brunei & E. Malasia (Sabah & Sarawak)
- EA Everest India 1830
- EC Everest India 1956
- EF Everest Pakistan
- EE Everest W. Malasia and Singapore 1948
- ED Everest W. Malasia 1969
- RF Geodetic Reference System 1980 (NAD 1983)
- HE Helmert 1906
- HO Hough 1960
- ID Indonesian 1974
- IN International 1924
- KA Krassovsky 1940
- AM Modified Airy
- FA Modified Fischer 1960 (South Asia)
- SA South American 1969
- WD World Geodetic System 1972 (WGS 72)
- WE World Geodetic System 1984 (WGS 84)
3) Spatial Digitizing and Editing
A) Building New Shape File Spatial and Data Structure
Building New Spatial Shape File
Menu → Layers → New Layer → Select Layer type
- Move up, Moves the selected layer up
- Move Down, moves the selected layer down
- Show all Layers
- Hide all Layers
- New Layer, Build a new Layer
- Add Layer, add an existing layer on the map viewer
- Save Layer
- Save Layer as, save the layer with different name
- Rectify Image (2 points)
- Un Rectify Image
- Validate Layer boundaries
- Go to Layer in Google Earth
- Remove layer
- Remove deleted features
- Import structure from
- Reload Layer
- Set Layer Data Source
- Data Table
- Layer Properties
- Zoom to Layer
B) Digitizing Spatial Shape File ( Feature – Part – Vertex )
Digitizing Spatial Shape file
Buttons → Add New Feature → Start Digitizing
- Finish Drawing
- Start Drawing Circle in Active Layer
- Add New Vertex in Editing Part
- Add New Part in Editing Feature
- Full extend
- Zoom in
- Zoom out
- Center
- Pan move
- Start Pan mode
- Map Scale
- Map Projection and Unit
- Zoom Previous
- Zoom Next
- Refresh map
- Copy Map to Clipboard
C) Editing Shape File ( Feature – Part – Vertex )
Editing Spatial Shape file
Buttons → Edit Feature → Click cursor on the Feature → Right Click
- Undo Drawing Map
- Redo Drawing Map
- Insert Vertex
- Delete Vertex
- Delete Part
- Delete Feature
- Divide Feature
- Combine Feature
- Edit Feature Data
- Move Distance
- Move to X , Y
- Move Settings
- Set Pivot Point
- Rotate – Scale
- Rotate – Scale menu
- Go to Feature in Google Earth
- Bring Part to Front
- Send Part to Back
- Invert part Direction
- Add New Vertex in Editing Part
- Add New Part in Editing Feature
- Length
- Area
- Stop Edit
D) Move Settings
Editing Spatial Shape file
Menu → Layers → Move Settings
Press Ctrl while moving or Rotating or Scaling to apply movement on
- This Vertex
- This Part
- This Feature
- All Selected Features in Editing Layer
- All Features in Editing Layer
- All Selected Features in All Visible Layers (None Image)
- All Features in All Visible Layers (None Images)
Press Shift while Moving to Snap or Press Alt while Moving to Right Angle
E) Map View
Menu → View
F) Converting between Shape File types 2D & 3D (Point – Polyline – Polygon)
Converting Shape Type and Grouping
Menu → Tools → Convert Shape Type and Grouping
- Select Destination Layer
- Select Criteria (All Feature or Inside Selected Features or Outside Selected Features)
- Select Output Shape File
- Select Output Shape File Type
- Select Group By or Not
- Select Summing Numerical Fields or Not
- Select Group By Field
G) Layer Properties
Layer Properties General Option
Menu → Layers → Layer Properties → General
- Select Visible or not
- Select on which Layers, your selection will be applied
- Select Show Vertex or Not
- Select Vertex Width
- Select Always show to view the layer all the time
- Select Show When Scale between Min Scale and Max Scale
Layer Properties Color Option
Menu → Layers → Layer Properties → Color
- Select Draw Fore Color and Draw Fill Color
- Select Draw Mode
- Select Draw Style
- Select Draw Width
- Select Draw Fill Style
- Select Thematic Field and add Values and select each Value Colors, Mode, Style
- Select Apply Color Ramp to change colors of all added values
Layer Properties Color Option : Add Thematic Value
Menu → Layers → Layer Properties → Color → Add
Layer Properties Color Option : Apply Color Ramp on Added Value
Menu → Layers → Layer Properties → Color → Apply Color Ramp
Layer Properties Selection Option
Menu → Layers → Layer Properties → Selection
- Select Selection Fore Color
- Select Selection Fill Color
- Select Selection Mode
- Select Selection Style
- Select Selection Width
- Select Selection Fill Style
- Select Selectable ( Snap to ) or Not
Layer Properties Edit Option
Menu → Layers → Layer Properties → Edit
- Select Edit Fore Color
- Select Edit Fill Color
- Select Edit Mode
- Select Edit Style
- Select Edit Width
- Select Edit Fill Style
- Select Editable ( Snap From ) or Not
- Select Edit Vertex Width ( Snap Area )
Layer Properties Label Option
Menu → Layers → Layer Properties → Label
- Select Show Label or Not
- Select Label Field Name
- Select Label Font
- Select Label Fore Color
- Select Always show to view the layer all the time
- Select Show When Scale between Min Scale and Max Scale
- Select Refer Label Font Size to this Map Scale
- Select Force Label Size to Fit Polyline length and polygon width
Layer Properties Hyperlink Option
Menu → Layers → Layer Properties → Label
- Select Identify Hyperlink or Not
- Select Hyperlink Field Name
- Select Open URL in Internet Explorer
- Select Open Using another Software (Please Select)
4) Attribute Data Table
A) Modifying Dbf File Data Structure
Layer Properties Fields Option
Menu → Layers → Layer Properties → Fields
- Press Append Button to add new field at end of fields list
- Press Insert Button to add new field above of the selected Field
- Press Delete Button to delete the selected field
- Press Up Button to move Selected Field Up
- Press Down Button to move Selected field Down
- In the Field Name Columns, type a Unique Field Name
- In the Type Columns, Select ( Character or Date or Logic or Numeric )
- In the length Columns, Enter the field Length
- In the Decimal Count Columns, Enter the number of Decimal digits
- Press Modify Structure Button to apply the Field Modification
B) Editing Data Table
Editing Data Table
Menu → Layers → Data Table
- Undo Data Edit
- Redo Data Edit
- Select Features
- Unselect Features
- Delete Features
- Undelete Features
- Edit Feature Data
- Cut Cells
- Copy Cells
- Past Cells
- Fill Past
- Fill Series
- Clear Cells
- Sort Rows Ascending
- Sort Rows Descending
C) Running VB script in Data Table Fields
Layer Properties VB Script Option
Menu → Layers → Layer Properties → VB Script
- Select Fields for Fields Name List
- Select Number for VB Number Functions List
- Select String for VB String Functions List
- Select Date for VB Date Functions List
- Select Conversion for VB Conversion Functions List
- Select Logic for VB Logic Functions List
- Select GIS Funcs for GIS Functions List
- Select GIS Subs for GIS Procedures List
- Press Apply & Run in All records
- Note that "ARB" Prefix is Reserved
- Select Run VB Script from File (to Load and Run External VB Script file)
D) Editing One Feature (Record)
Edit Feature
Menu → Edit → Edit Feature Data
5) GIS Analysis and Selection
A) Spatial Location Analysis and Selection
Selection Find and Data Transfer By Location (Query Builder)
Menu → Selection → Find and Data Transfer By Location (Query Builder)
- Select Layer Name
- Select Criteria (All Feature or Inside Selected Features or Outside Selected Features)
- Select Method (New Selection or Add to Selection or Clear from Selection)
- Select Relation
- Select Relation to Layer
- Select Apply Tolerance or not
- Select Tolerance value
- Select Apply Data Transfer for Similar Fields Name or not
- Select Data Transfer Fields Names
- Press Find to Start Searching
B) Attribute Data Base Analysis and Selection
Selection Find By Data (Query Builder)
Menu → Selection → Find By Data (Query Builder)
- Select Layer Name
- Select Criteria (All Feature or Inside Selected Features or Outside Selected Features)
- Select Method (New Selection or Add to Selection or Clear from Selection)
- Select Field from the Fields List
- Select Relation from the Relation List
- Press Update Unique Value to get all available values
- Select Value from the List or write it
- Select Match Case or not
- Select Map Scale for viewing result
- Press Find to Start Searching the selected value
C) Nested Attribute Data Base Analysis and Selection
Nested Selection Find By Data (Query Builder)
Menu → Selection → Nested Find By Data (Query Builder)
- Select Layer Name
- Select Criteria (All Feature or Inside Selected Features or Outside Selected Features)
- Select Method (New Selection or Add to Selection or Clear from Selection)
- Select Fields from the Fields Lists
- Select Values
- Select Map Scale for viewing result
- Press Find to Start Searching the selected values
D) Spatial Features Snapping and Dividing
Network Snap Vertexes to
Menu → Network → Snap Vertexes to
Menu → Network → Divide Polylines or Polygon on
- Select Layer Name
- Select Criteria (All Feature or Inside Selected Features or Outside Selected Features)
- Select Vertexes (All , OR (Begin & End) )
- Select Relation
- Select Relation to Layer
- Select Apply Tolerance or not
- Select Tolerance value
E) Shortest Path Analysis
Building Shortest Path Network
Menu → Network → Build Shortest Path Network
Shortest Path Network
Menu → Network → Shortest Path Network
- Select Layer Name
- Select Field Name
- Press From Button
- Select on the map where to start
- Press To Button
- Select on the Map where to Go
- Press Run
6) Satellites Images
A) Google Earth Settings
- Open Google Earth 4.3 or Later Versions ( It must be installed in your Computer )
- Inside Google Earth, do the following Settings
- Tools → Options : Turn Off Terrain
- Be Sure that North Arrow is completely very up by
- View → Show Navigation → Always
- Press Double Click on North
- Be Sure that Google Earth is very Flat by:
- Pressing keyboard Shift and keyboard Up Arrow.
- Pressing Keyboard Ctrl and keyboard down arrow
- Close Google Earth
B) Download From Google Earth
Download From Google Earth
Menu → Tools → Download Form Google Earth
- In GIS Software
- Press Login Google Earth 4.3 or Later Versions ( It must be installed in your Computer )
- Press Refresh Cords Button in GIS Software to get Google Earth Position
- Enter Your Lon & Lat Cords' and Scale Zoom
- Press Go to
- Press Import Rectified Image (Will Capture B&W Google Earth Map)
- In Google Earth Software
- Press Save Image to overwrite the B&W Image File
- In GIS Software
- Reload Layer from Layers Menu to get colored rectified Image.
- Use Up, Down, Right, Left Buttons to navigate
- Press "Go to Layer in Google" in Layers Menu (to find layer area in Google)
- Press "Go to Feature in Google" in Edit Manu (to find your area in Google)
- Check Shift Maps, If your Google version is 5 or later
C) Save Images
Save Images Setup
Menu → Files → Save Images
This Function will produce
- Bit map image BMP with Edges Coordinates
- BPW World File format for BMP Image
- JGW World file format For JPG image
7) Surface Analysis
A) Downloading (ASTER and SRTM) NASA Geo DEM Height Files
Open your Internet browser and go to the following URL to Download ASTER Geo DEM
http://www.gdem.aster.ersdac.or.jp/search.jsp
Open your Internet browser and go to the following URL to Download SRTM height files
http://dds.cr.usgs.gov/srtm/version2_1/SRTM3/
http://www.gdem.aster.ersdac.or.jp/search.jsp
Open your Internet browser and go to the following URL to Download SRTM height files
http://dds.cr.usgs.gov/srtm/version2_1/SRTM3/
B) Convert (ASTER and SRTM) NASA Geo DEM Height Files to Tin Shape File
Convert (ASTER & SRTM) DEM to Tin Shape file
Menu → Tools → Convert (ASTER & SRTM) DEM to Tin Shape file
- Download Tiff DEM file from http://www.gdem.aster.ersdac.or.jp/search.jsp
- Select and Enter Clip values of your Area Left Top point and Right Bottom point
- Press Convert
C) Convert ASTER NASA Geo DEM to Color value bmp File
Convert ASTER Geo DEM to Color Value bmp file
Menu → Layers → Add Layer → Files of Type → TIFF → Open
Menu → Layers → Save Layer as → Change the File extension to → BMP → Save
- Open Aster Geo DEM Tiff file
- Save Layer as bmp file
- Press Identify at any point in image to get Elevation value
D) Building Contours from ASTER NASA Geo DEM
Menu → Surface → Building Contours Surface(s) Analysis
E) Building Tin Surface Analysis
Menu → Surface → Building Tin Surface(s) Analysis
- Select Height Layer Name
- Select Height Criteria (All Feature or Inside Selected Features or Outside Selected Features)
- Select Height Field
- Select Output Tin Surface Shape file name
- Select Build Surface by Delaunay, if elevation points have unequal distances among them.
- Select Build Surface by Matrix, if elevation points have equal distances among them.
- Press Build
F) Building Contours Surface(s) Analysis
Building Contours Surface(s) Analysis
Menu → Surface → Building Contours Surface(s) Analysis
- Check Use Height Layer as Tin Surface or Not
- Select Height Layer Name
- Select Height Criteria (All Feature or Inside Selected Features or Outside Selected Features)
- Select Height Field
- Select Contour Interval
- Select Base Contour
- Select Output Contour Shape file name
- Select Build Surface by Delaunay, if elevation points have unequal distances among them.
- Select Build Surface by Matrix, if elevation points have equal distances among them.
- Select Do not build Surface, if Height layer is a Tin Surface
- Press Build
G) Converting 2D to 3D Surface Analysis
Converting 2D to 3D Surface Analysis
Menu → Surface → Converting 2D to 3D Surface Analysis
- Check Use Height Layer as Tin Surface or Not
- Select Height Layer Name
- Select Height Criteria (All Feature or Inside Selected Features or Outside Selected Features)
- Select Height Field
- Select Destination 2D GIS Shape File
- Select Criteria of the Destination 2D GIS Shape File
- Select Output 3D Shape file name
- Select Build Surface by Delaunay, if elevation points have unequal distances among them.
- Select Build Surface by Matrix, if elevation points have equal distances among them.
- Select Do not build Surface, if Height layer is a Tin Surface
- Press Convert
H) Calculating Area and Volume of Surface(s)
Calculate Area and Volume of Surface(s)
Menu → Surface → Calculate Area and Volume of Surface(s)
- Check Use Height Layer as Tin Surface or Not
- Select Height Layer Name
- Select Height Criteria (All Feature or Inside Selected Features or Outside Selected Features)
- Select Height Field
- Select Height of the Calculating Plane
- Select above Plane or Below Plane
- Select Build Surface by Delaunay, if elevation points have unequal distances among them.
- Select Build Surface by Matrix, if elevation points have equal distances among them.
- Select Do not build Surface, if Height layer is a Tin Surface
- Press Calculate
8) GIS Misalliance Tools
A) Converting AutoCAD files to GIS Shape Files
Converting AutoCAD file to Shape Files
Menu → Tools → Converting AutoCAD file to Shape File
B) Converting GIS Shape Files to AutoCAD files
Converting Shape File to AutoCAD file
Menu → Tools → Converting Shape File to AutoCAD file
C) Converting GIS Shape Files to Google KML files
Converting Shape File to Google KML file
Menu → Tools → Converting Shape File to Google KML file
D) Converting GIS Shape Files to HTML GIS Web Sites
Converting GIS Shape File to HTML GIS Web Sites
Menu → Tools → Converting GIS Shape File to HTML GIS Web Sites
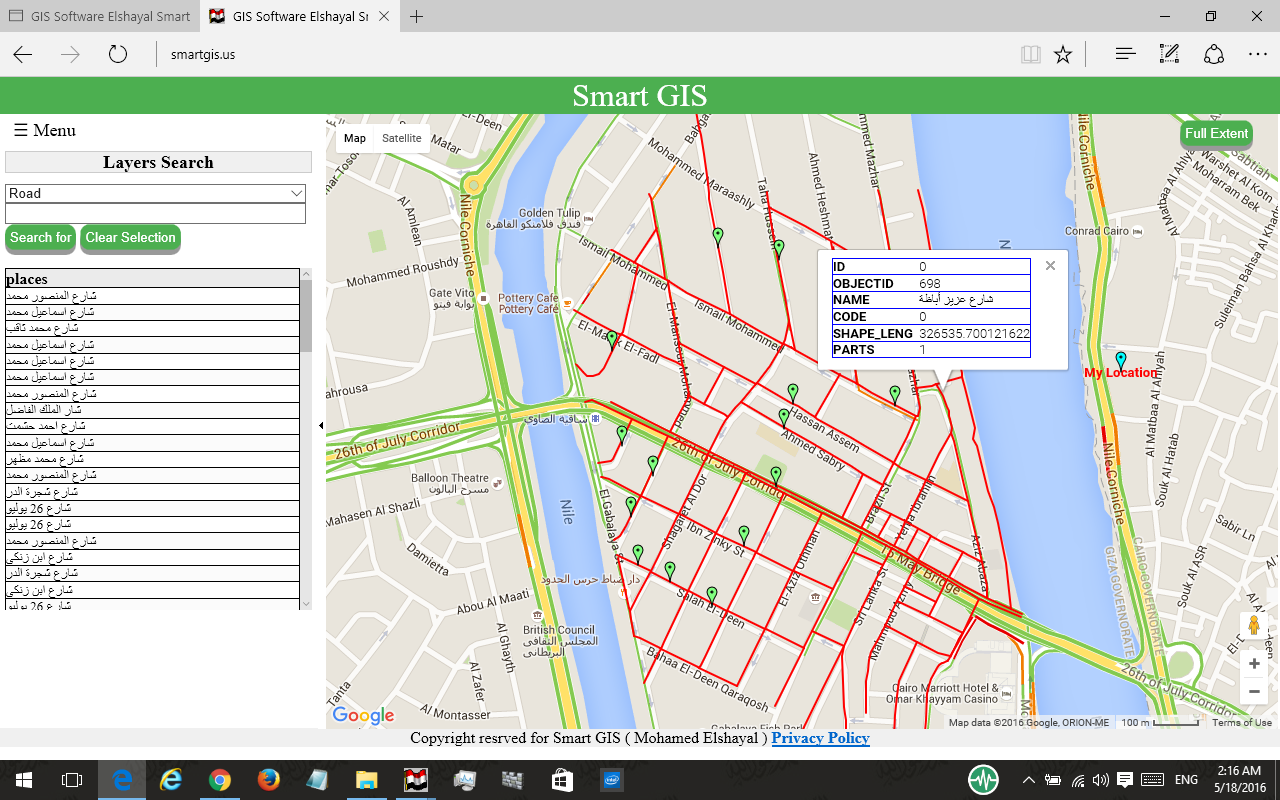 E) Synchronize Google Earth with Lon Lat Geographic maps
E) Synchronize Google Earth with Lon Lat Geographic maps
Synchronize Google Earth with Lon Lat Geographic Maps
Menu → Tools → Synchronize Google Earth with Lon Lat Geographic Maps
Settings
- Open Google Earth 4.3 or Later Versions ( It must be installed in your Computer )
- Inside Google Earth, do the following Settings
- Tools → Options : Turn Off Terrain
- Be Sure that North Arrow is completely very up by
- View → Show Navigation → Always
- Press Double Click on North
- Be Sure that Google Earth is very Flat by:
- Pressing keyboard Shift and keyboard Up Arrow.
- Pressing Keyboard Ctrl and keyboard down arrow
- Close Google Earth
- Open GIS Software
- Set Map Projection to Decimal Degree
- Be Sure Google Earth Software is NOT maximized and is NOT Full Screen
9) Training ( Building A GIS project )
A) Determine a Specific Small Working Area or City
B) Downloading Satellite Images of the Working Area
C) Building Roads and Building shape Files Layers
D) Digitizing the Working Area Roads and Building layers
E) Entering the Available Attribute Data of the Digitized Layers
F) Spatial and Attribute Data Analysis of the Digitized Layers
G) Downloading ASTER DEM NASA Height File of the Working Area
H) Surface Analysis of the Working Area
I) Converting Digitized GIS Layers to AutoCAD.
J) Save Images of the Produced Map (Project Gallery)
K) Converting Digitized GIS Layers to HTML Google Map Web Site.
Done
